همانطور که میدانید، این برنامه شامل ابزارهای کاربردی زیادی است که همین موضوع آن را تبدیل به یک اپلیکیشن سنگین کرده و باعث شده گاهی اوقات عملکرد کندی در سیستم داشته باشد.
اما راههای مختلفی برای برطرف کردن این مورد وجود داشته که توسط آنها میتوانید از عملکرد ضعیف فتوشاپ و کند بودن آن در سیستم جلوگیری کنید. در ادامه به این چند راه حل اشاره کردهایم. همراه ما باشید.
میزان رم اختصاص داده شده به فتوشاپ را تغییر دهید
در برنامه فتوشاپ شما میتوانید میزان فضای رمی را که میخواهید برنامه در دسترس داشته باشد، تعیین کنید. اگر با کند بودن فتوشاپ در عملکرد مواجه شدهاید، بهتر است میزان حافظه رم اختصاص داده شده به این برنامه را افزایش دهید تا برنامه فضای بیشتری برای اجرای عملیات پردازشیاش داشته باشد.
برای این کار وارد مسیر Edit> Preferences> Performance شوید. در صفحه باز شده، بخش Memory Usage را همراه با یک درصد مشاهده میکنید. این قسمت نشان دهنده میزان مصرف فتوشاپ از حافظه رم است. معمولا این میزان بر روی ۷۰ درصد قرار داشته که شما میتوانید آن را افزایش دهید. در صورتی که مقدار آن را بیشتر کنید، با کندی فعالیتهای دیگری که همزمان با فتوشاپ انجام میدهید، مواجه خواهید شد. بنابراین بهتر است حین کار با فتوشاپ، برنامه دیگری را اجرا نکنید.
تنظیمات کش را بررسی کنید
بخش خاص دیگری در مسیر Edit> Preferences> Performance وجود داشته که توانایی ایجاد تغییرات در تنظیمات کش را در اختیارتان قرار میدهد. یکی از این موارد Cache Levels بوده که در آن تعداد مراحل ساختن کش توسط برنامه را تعیین میکنید. با افزایش این میزان سرعت عملکرد فتوشاپ بیشتر خواهد شد. البته باز شدن ابتدایی برنامه کندتر از حالت معمول خواهد بود، اما سرعت عملکرد کلی، افزایش خواهد داشت.
History States را تا جای ممکن کاهش دهید
History States در واقع تعداد مراحلی است که برنامه به شما اجازه میدهد تا در محیط کاری، به عقب بازگردید. هرچه این میزان بیشتر باشد، تعداد مراحل بیشتری را میتوانید Undo کنید که در این صورت حافظه رم زیادی از کامپیوتر توسط فتوشاپ اشغال شده و با کاهش سرعت مواجه میشوید. بنابراین بهتر است مقدار آن را تا جای ممکن کم کنید. History States هم از مسیر Edit> Preferences> Performance در دسترس خواهد بود.
استفاده از نسخه ۶۴ بیتی
اگر دقت کرده باشید، هنگام نصب برنامه فتوشاپ با دو نسخه ۳۲ و ۶۴ بیتی مواجه میشوید. با توجه به مشخصات سیستم، بهتر است نسخه ۶۴ بیتی را اجرا کنید تا برنامه به حداکثر میزان مجاز از حافظه رم دستگاه دسترسی داشته باشد.
با انجام کارهایی که در بالا گفته شد، باید شاهد عملکرد بهتر فتوشاپ در کامپیوتر خود باشید. استفاده از حافظههای SSD تاثیر بهسزایی بر سرعت عملکرد فتوشاپ خواهد گذاشت.
در صورتی که ترفند دیگری برای بهبود سرعت فتوشاپ سراغ دارید، آن را در بخش دیدگاهها به ما و کاربران معرفی کنید.
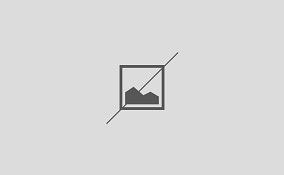
ارسال نظر شما
مجموع نظرات : 0 در انتظار بررسی : 0 انتشار یافته : 0