ابزار تشخیص گفتار قدیمی هنوز هم از طریق کنترلپنل قابل دسترسی است. این ابزار ویژگیهایی مانند قابلیت حرکت دسکتاپ با دستورات صوتی را دارد که نمیتوانید در نسخه جدید به آنها دسترسی داشته باشید. اما اغلب کاربران نسخه جدید فرمان صوتی در ویندوز ۱۰ را به نسخه قدیمیتر آن ترجیح میدهند.
چگونه فرمان صوتی را آغاز کنیم؟
برای شروع فرمان صوتی از هر نقطه در ویندوز، کافی است یک فیلد متنی را انتخاب کرده و سپس از روی صفحه کلید، کلیدهای ویندوز و H را فشار دهید. در این حالت یک نوار با عنوان “Listening” برایتان ظاهر میشود که در واقع نسخه کوچک صفحه کلید لمسی است.
شما همچنین میتوانید با ضربه زدن بر روی کلید میکروفون در صفحه کلید لمسی فرمان صوتی را آغاز کنید.
چگونه فرمان صوتی و نشانهگذاری متن را انجام دهیم؟
فقط کافی است پس از فشردن کلیدهای ویندوز و H، یا لمس دکمه میکروفون، شروع به صحبت کنید. در حالی که کادر “Listening” نمایش داده میشود، ویندوز صدای شما را گوش میدهد. برای اینکار، باید میکروفون را به کامپیوتر خود متصل کنید، اما در لپتاپهای پیشرفتهتر، میکروفون در داخل آنها تعبیه شده که انتظار میرود بهخوبی کار کند.
در حالیکه کادر “Listening” برای شما ظاهر میشود و آیکون میکروفون، آبی رنگ است، آنچه شما به میکروفون خود میگویید بهعنوان متن در برنامه نشانگر متن، نمایش داده میشود.
بعد از ۵ ثانیه که شما عبارت stop dictating را با صدای بلند گفتید، نماد میکروفون دوباره سیاه میشود و کادر Listening حذف شده و سیستم عملیات را متوقف میکند. همچنین ویندوز پس شروع تایپ کردن با صفحه کلید، عملیات را متوقف میکند. هر زمان که ویندوز شروع به پخش یا متوقف کردن عملیات میکند شما صدای یک بوق کوتاه را خواهید شنید.
نکته: برای شروع مجدد فرمان صوتی کافی است مراحل ذکر شده در بالا را مجددا تکرار کنید.
توجه داشته باشید که این ابزار بهطور معمول برای نوشتن برخی یادداشتهای کوتاه و یا جستجو در وب مناسب است و احتمالا برای نوشتن یک سند و یا ایمیل، به دلیل عدم توانایی در نشانهگذاری متن بهصورت خودکار، گزینه مناسبی نخواهد بود و شما باید علائمی را که میخواهید در متن استفاده کنید بهصورت صوتی بیان کنید.
بهعنوان مثال برای استفاده از علائمی مانند: ویرگول، کاما، نقلِقول و بسیاری از علائم دیگر باید آنها را با صدای بلند اعلام کنید. مثلا برای وارد کردن متن “او گفت: سلام” باید با صدای بلند بگویید: او گفت: نقلِقول آزاد سلام.
جالب است بدانید، بعضی از دستورات و نه همه آنهایی که با شیوه تشخیص گفتار کار میکنند، با دیکشنری صوتی نیز کار میکنند.
بهعنوان مثال برای وارد کردن کاراکتر backspace، کافی است بگویید: press backspace، همچنین برای پاک کردن آنچه که انتخاب کردهاید میتوانید فرمان delete that، را اعلام کنید. بسیاری دیگر از فرامین مانند انتخاب یک کلمه خاص” [select [word”، و یا پاک کردن قسمت انتخاب شده “clear selection”، از جمله دستوراتی هستند که میتوانید به آنها دسترسی داشته باشید. ویندوز بسیاری از این دستورات صوتی را از طریق راهنمایی نمایش داده شده در نوار فرمان صوتی به شما نشان میدهد.
دستورات صوتی همیشه بهدرستی کار نمیکنند
متاسفانه در برخی موارد دستورات صوتی بهصورت مداوم کار نمیکنند. مثلا عبارتی را که به عنوان دستور به آن اعلام کردیم به خوبی تشخیص میدهد اما گاهی اوقات توانایی اجرای درست آن را ندارد و این بدان معناست که این ویژگی هنوز بهاندازه نرمافزار Dragon NaturallySpeaking، قدرتمند نیست.
کمبود دستورات صوتی قابل اعتماد برای ویرایش، یک مشکل واقعی است، زیرا شما باید متن را با استفاده از صفحه کلید خود ویرایش کنید و از طرف دیگر زمانیکه شروع به تایپ می کنید، فرمان صوتی قطع میشود و برای استفاده مجدد، باید کلیدهای ویندوز و H را فشار دهید. البته اگر متن شما نیازی به ویرایش نداشته باشد استفاده از آن برای شما آسان خواهد بود.
بر خلاف ویژگی تشخیص گفتار قدیمی، به نظر نمی رسد که هیچ راه دیگری برای دستیابی به ویژگیهای فرمان صوتی وجود داشته باشد.
در حالیکه این ویژگی بخشی از ویندوز ۱۰ محسوب شده و نسبتا جدید است، به نظر میرسد مانند بسیاری از بخشهای ویندوز ۱۰، یک پروژه در حال پیشرفت باشد. مایکروسافت امیدوار است تا بتواند آن را در بهروزرسانیهای آینده ویندوز ۱۰، بهبود بخشیده و تبدیل به ابزاری قابل اعتمادتر و انعطافپذیر کند.
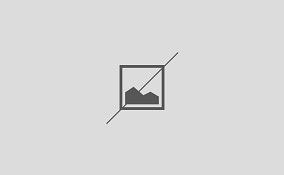
ارسال نظر شما
مجموع نظرات : 0 در انتظار بررسی : 0 انتشار یافته : 0